

So your mind is probably now racing with all the possibilities. When you revisit a web page where you created sticky notes, your note(s) will be exactly the way you left them. What this extension allows one to do is attach sticky note(s) to any web page you want. That, and the fact that every single list of yours in WorkFlowy has it’s own unique URL. This little Chrome extension is what makes it possible.
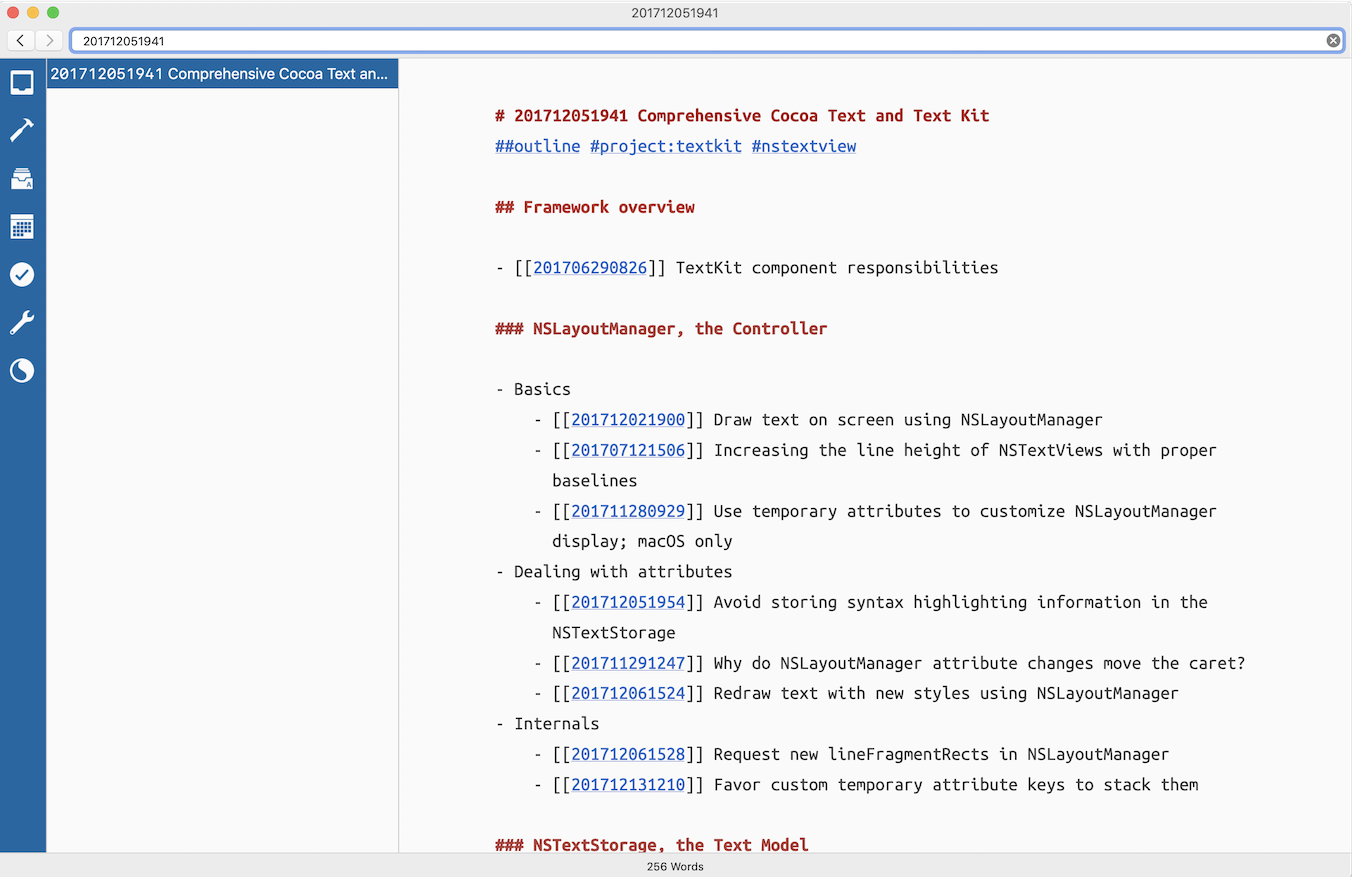
Web Page Sticky Notes Chrome extension.
Macos markdown outliner free#
Here are the free tools you’ll need to make it happen: After this simple setup, it’s all smooth sailing from there on out. If I expand each preview window to fullscreen mode before exiting, when I flip between chapters using the above keyboard shortcuts, I get a presentation in HTML, especially if I go into my browser’s fullscreen mode. Remember the Alt/Ctrl+Shift+9/0 Keyboard shortcuts from this post? What you’ll see in the below GIF is that I’ve created a Markdown “preview window” for each of the chapter lists within a section of my book. I can minimize the window to a teeny tiny tile, place it wherever I want… and click on it whenever I want to preview my Markdown: … and the best part is that every time I zoom into the same list, the exact same window will be right there where I left it: I can resize or fully expand that window as I wish: All I do is hit Ctrl+Shift+F5 to have a configurable window that pops up with the entire contents of my list, giving me a preview of my work. In the GIF below, I’ve zoomed into a chapter from my book (written in Markdown in WorkFlowy). First a show and tell… and then I’ll explain the very few steps to set it up. Wouldn’t it be something if you had one simple keyboard shortcut that gave you the ability to preview (see the HTML) of whatever list you’ve zoomed into – right in WorkFlowy? I’ve been doing this for a couple of weeks already, and it’s sublime. So you’re a Markdown junkie and you want to preview your work – to see what your end format looks like – especially displaying any images you might have – instead of copying to an online Markdown tool in another browser tab. In my book I walk you through automating Markdown writing in WorkFlowy – from the very first bullet of your body of work all the way up to Word and Adobe Indesign for self publishing. If you’re a Markdown adept and you haven’t been writing directly in WorkFlowy, you’ve been seriously missing out on the punch that WorkFlowy packs as an outliner – you know, the ability to organize your thoughts. It doesn’t get any better than implementing Markdown in an outliner. And the more you engage with those people, the easier it is to remember their names. Learning Markdown is as easy as remembering the names of 5-10 new people, max. This is how I built the outlines for my Mountain Lion and iOS 6 reviews, and I’m always looking for improvements.This is for all of you Markdown fans out there… and a teaser for those of you who need to take your writing places (and have yet to discover what Markdown is). It sounds convoluted – maybe it is – but this setup works for me. From there, I’ll then export as OPML to CarbonFin Outliner. What I end up with is a rough structure of my thoughts that I want to further refine in OmniOutliner. Firstly, I usually outline in CarbonFin Outliner on the iPad ( Tree on the Mac), but sometimes good ideas strike when I’m already in my text editor, thus requiring me to write them down as quickly as possible.

The beauty of this is, after the meeting is over, the notes I’ve just taken are ready back at my desk – they can be inserted into an email to the team with a simple copy/paste. The outline in the same format I’ve been using for years and is searchable, extensible and ubiquitous thanks to Dropbox.
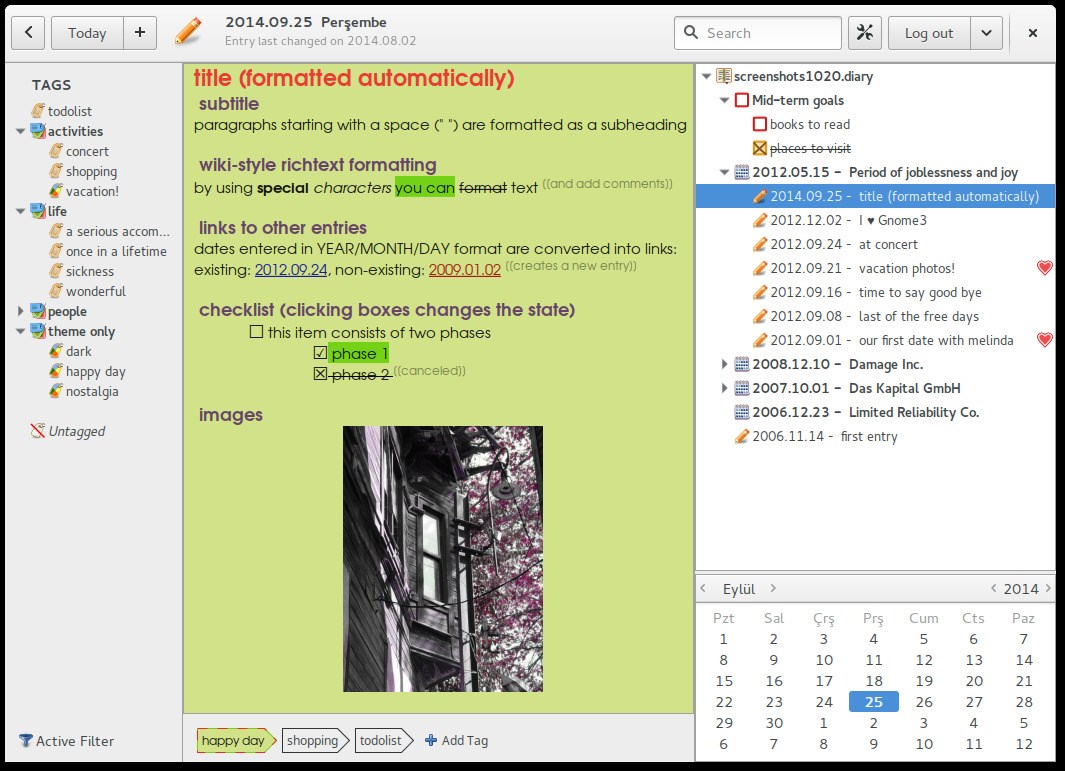
Just by setting up those few macros, I have create a fully-realized meeting outline tool in markdown using Nebulous Notes. Today, Jeff Hunsberger has posted a nice overview of his setup, which doesn’t include OmniOutliner but relies upon the same “trick” I use – speeding up plain text outlining using Nebulous Notes’ macro functionality. A few months ago, I asked if there was a way to produce plain text-based outlines and import them into OmniOutliner for iPad while preserving indentation.


 0 kommentar(er)
0 kommentar(er)
